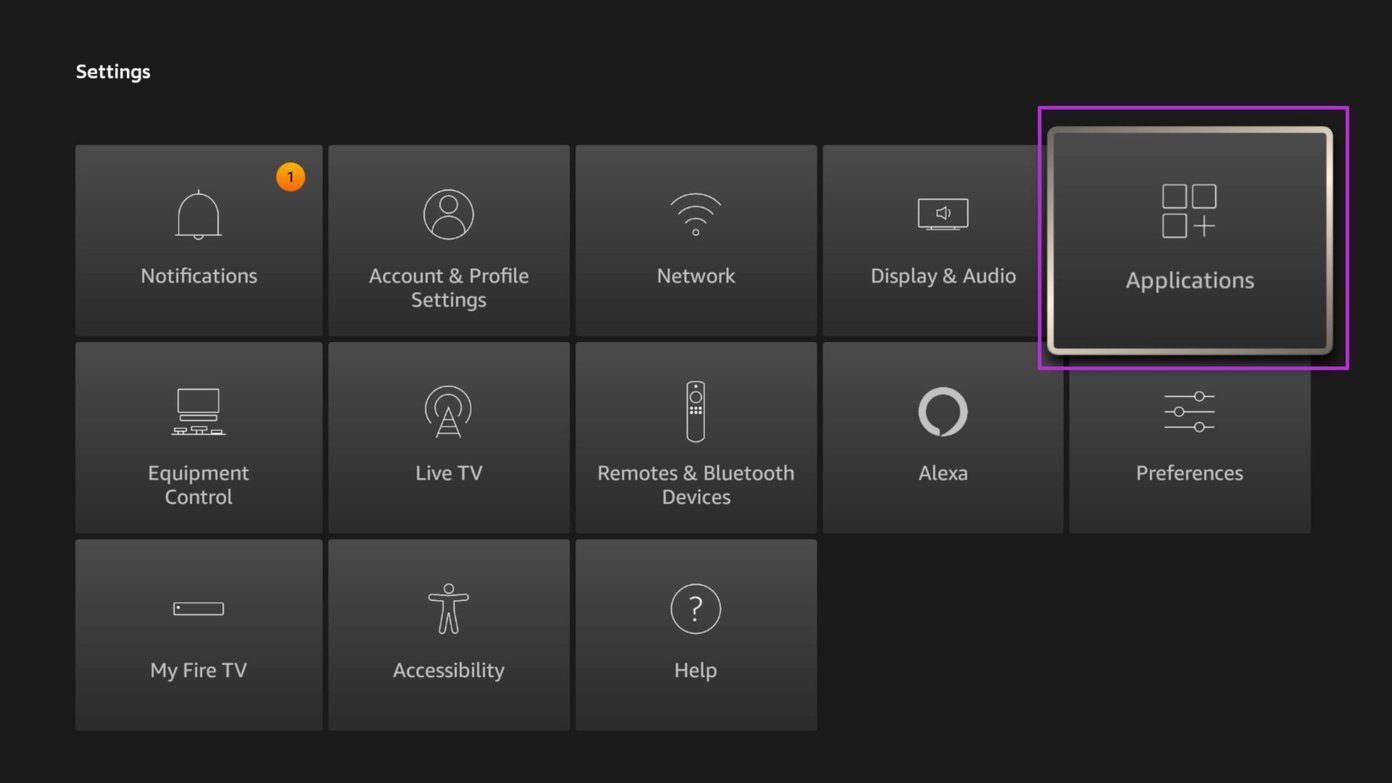
Parth Shah is an evergreen freelance writer covering how-tos, app guides, comparisons, listicles, and troubleshooting guides on Android, iOS, Windows, Mac, and smart TV platforms. He has over five years of experience and has covered 1,500+ articles on GuidingTech and Android Police. In his free time, you will see him binge-watching Netflix shows, reading books, and traveling. Learn about our Tech Review Board
Updated June 27, 2024 Reviewed & Updated by Ankita Sharma Staff Writer Expertise: Windows, Android and iOS Education: Bachelor of Journalism and Mass Communication (BJMC), B.A. (Hons.) EnglishAnkita enjoys exploring and writing about technology. Starting as a script and copywriter, her keen interest in the digital world pulled her towards technology. With GT, she has found her calling in writing about and simplifying the world of tech for others. On any given day, you can catch her chained to her laptop, meeting deadlines, writing scripts, and watching shows (any language!). Learn about our Tech Review Board
All the installed apps on the Fire TV Stick collect cache data in the background to load the content quickly. An app collecting lots of cache data may lead to the app not opening on the device. You must clear cache data for the troubling app on the Fire TV Stick. Here’s how.
Step 1: Scroll down to the Settings menu and open Applications.
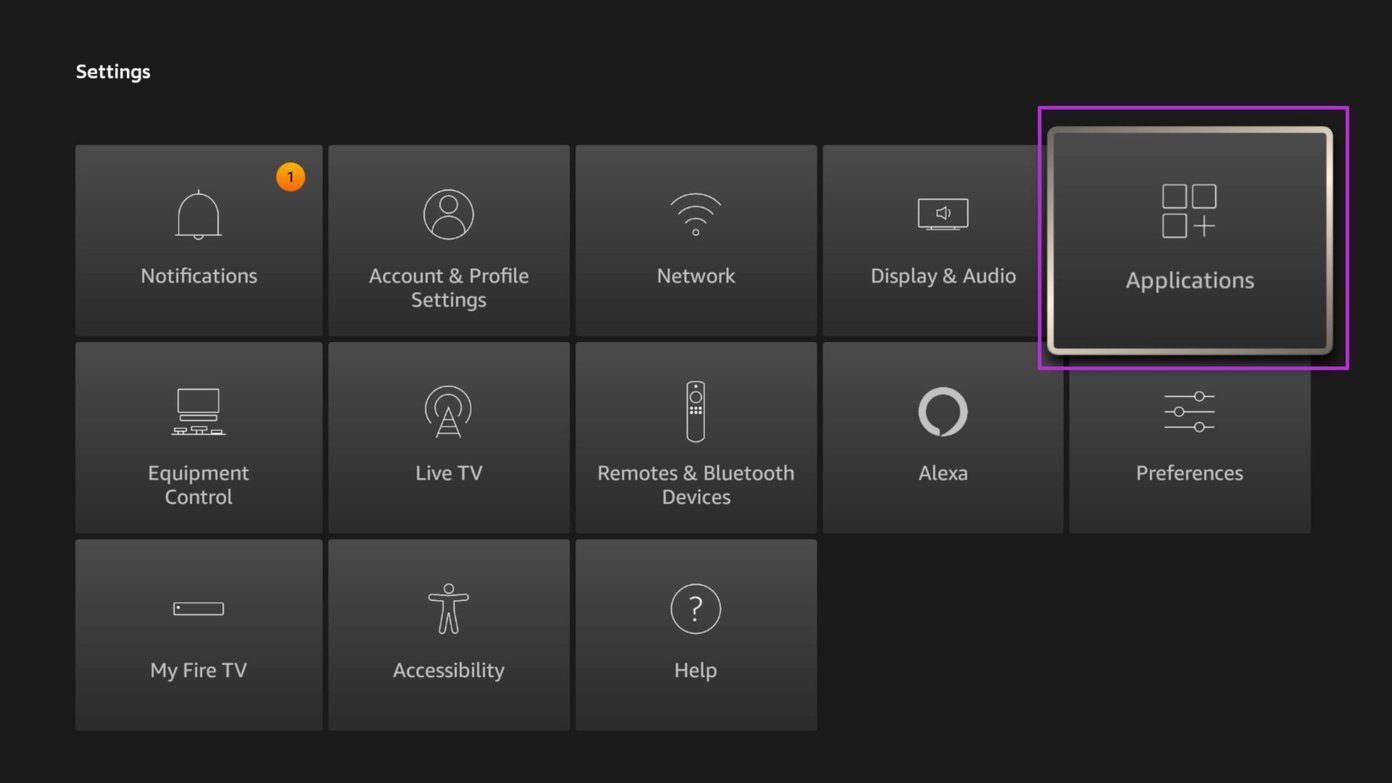
Step 2: Scroll down to Manage Installed Applications.

Step 3: Select the app that’s not loading on Fire TV Stick.
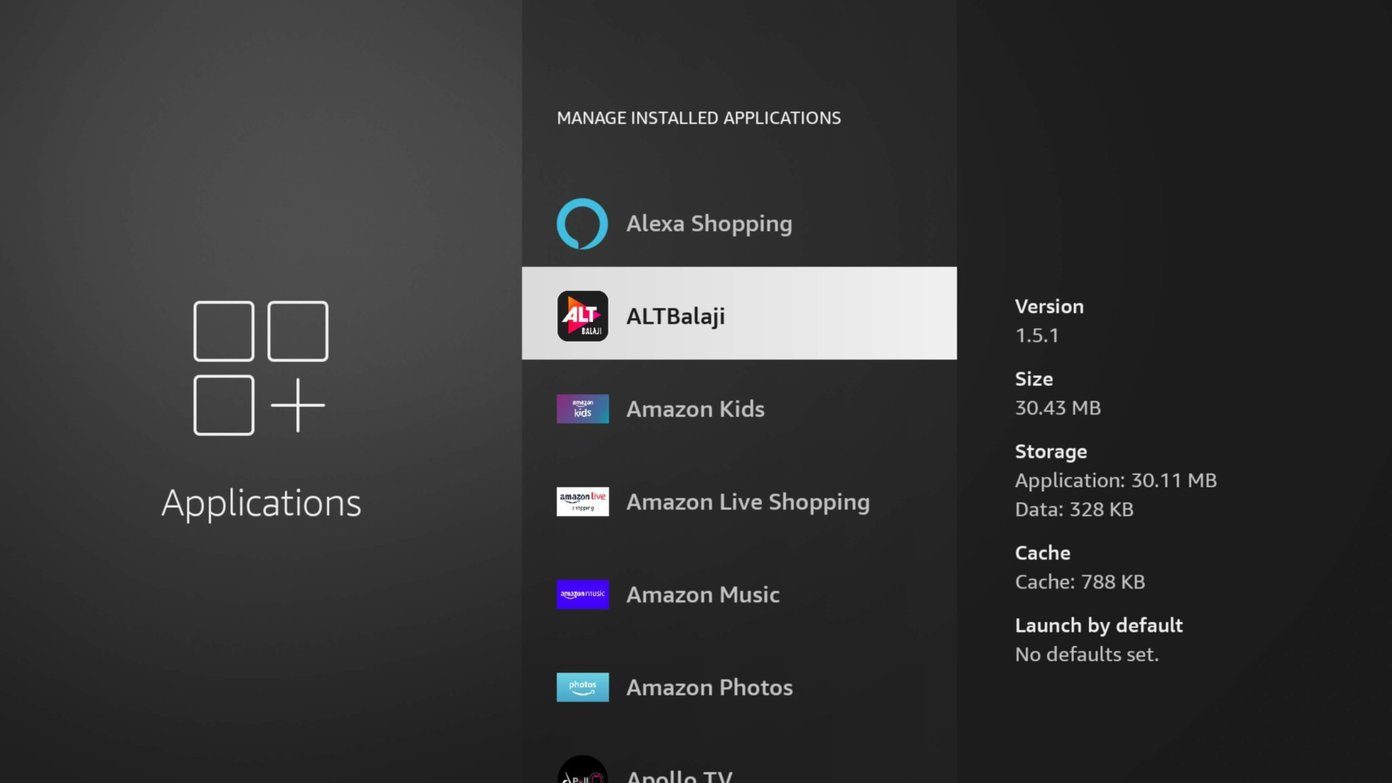
Step 4: Scroll down and select Clear cache.

If you haven’t used a specific app for a long time, Fire OS might delete it without your consent to free up device storage space. When you open the Applications menu, you may see a little cloud icon above the app icon. So, download the app again for it to work on your Fire TV Stick.
If a specific app isn’t opening on your Fire TV Stick, delete and reinstall it. This will remove any app settings that might be causing it not to open. Here’s how to do it.
Step 1: Go to Settings → Applications.
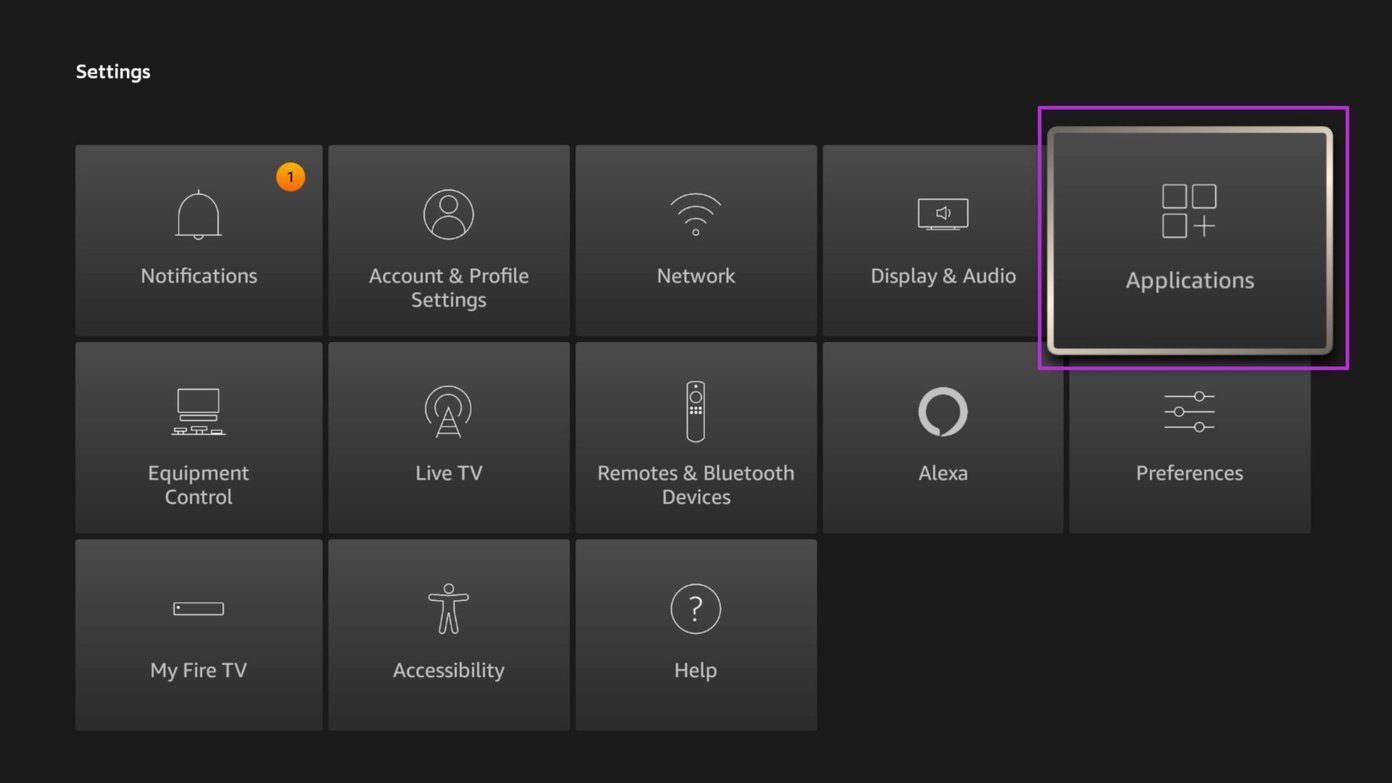
Step 2: Here, select Manage Installed Applications.

Step 3: From the list, select the relevant app.

Step 4: Select Uninstall and confirm the same.

Now, go to the Amazon App Store and reinstall the app. Try setting up and using the app again on your Fire TV Stick.
If you still can’t load apps, reset your Fire TV Stick. Doing this will delete all device data, apps, settings, etc., and fix any related issues. Follow the below steps to do it.
Step 1: Go to Settings and select My Fire TV.

Step 2: Select Reset to Factory Defaults and confirm the same.

Wait for the reset process to finish. Once done, set up your Fire TV Stick device and install the relevant apps. Then, try using them to see if the issue has been fixed.